Assalamu'alaikum wr.wb
Kali ini kita akan belajar bagaimana cara menghubungkan RB Mikrotik ke Wifi atau Access Point. Perlu diingat, bahwa agar RB kita bisa terhubung ke wifi, maka RB kita harus memiliki interface wlan. Kali ini saya akan menggunakan RB 951, RB ini memiliki 5 port ethernet dan 1 interface wlan.
Baiklah langsung saja berikut adalah langkah-langkahnya :
1. Masuk ke menu wireless, kemudian enable interface wlan RB Mikrotiknya, secara default interface wlan akan disable, maka kita harus mengaktifkannya terlebih dahulu
2. Selanjutnya masuk ke tab Security Profiles kemudian klik tombol add, disini nanti kita akan membuat password sesuai dengan password SSID yang akan kita gunakan agar router kita dapat terhubung ke access point nya.
3. Selanjutnya kembali lagi pada menu WiFi Interface, kemudian double klik pada interface wlan yang digunakan, selanjutnya masuk ke tab Wireless, kemudian pada menu 'Mode' pilih mode 'Station' untuk Access point yang bukan mikrotik atau 'Station Bridge' untuk Access point Mikrotik, Perbedaannya yaitu untuk Station Bridge kita bisa melakukan bridge pada interface wlan kita sedangkan mode Station tidak, kita juga bisa menggunakan mode Station apabila kita ingin terhubung ke Access Point Mikrotik namun tidak ingin menggunakan fitur bridge.
Untuk band, channel width dan frekuency dapat disesuaikan dengan AP nya.
4. Kemudian kita akan melakukan scan untuk melihat daftar SSID yang tersedia, klik menu 'Scan' untuk melakukan scanning SSID
Setelah itu pilih interface wlan nya dan klik start
5. Setelah muncul SSID yang ingin kita gunakan, selanjutnya klik SSID nya lalu klik tombol Connect
6. Pada bagian 'Security Profile' pilih security profile yang telah kita buat untuk SSID yang ingin kita gunakan
7. Apabila sudah terhubung ke AP maka akan muncul tulisan 'Connected to ess'
8. Selanjutnya masuk ke menu IP > DHCP Client > Add , kemudian pilih interface wlan, centang peer DNS dan NTP apabila ingin mendapatkan DNS dan NTP dari DHCP Server, pilih 'yes' Default Route untuk menambahkan default route secara otomatis.
Apabila status sudah bound maka kita sudah berhasil mendapatkan IP dari DHCP Server.
9. Untuk mengecek IP kita masuk ke menu IP > Addresses






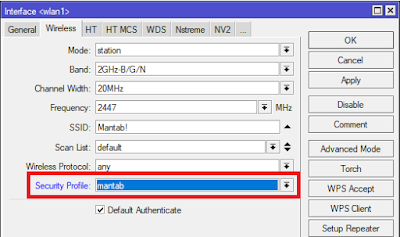

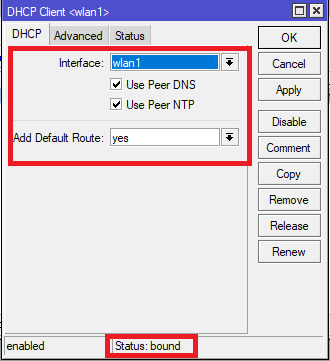
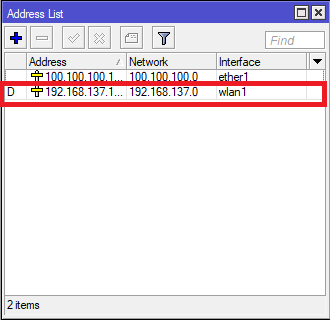











Tidak ada komentar:
Posting Komentar