Assalamu'alaikum wr.wb
Kali ini saya akan membagikan sedikit tips bagaimana cara menginstall router mikrotik di GNS3. Hal ini sangat berguna apabila kalian ingin belajar mikrotik namun kalian tidak memiliki dana untuk membeli perangkat router mikrotiknya, jadi menginstall mikrotik di GNS3 ini bisa menjadi solusinya, karena kita hanya memerlukan laptop untuk menjalankannya. GNS3 ini merupakan software simulasi jadi sangat berguna untuk media pembelajaran.
Baiklah langsung saja berikut adalah langkah-langkahnya :
1. Install GNS3 terlebih dahulu, apabila kalian belum memilikinya kalian bisa mendownload file installer nya di website resmi GNS3 yaitu https://www.gns3.com/software/download
2. Download file mikrotik CHR yaitu 'chr.img.zip' di website resmi mikrotik yaitu https://mikrotik.com/download/archive , setelah itu extract
Kenapa memilih yang CHR ? Banyak yang menginstall mikrotik ke GNS3 menggunakan file mikrotik.iso, tapi menurut saya itu ribet, karena nantinya kita harus membuat file mikrotik.img nya terlebih dahulu melalui CMD agar bisa di install di GNS3, dan setelah itu kita harus memasukkan lisence agar dapat digunakan tanpa limit time. Berbeda dengan file mikrotik.iso, kali ini kita akan menggunakan file 'chr.img' dimana dengan file tersebut kita bisa langsung menginstallnya ke GNS3 karena sudah berformat .img , dan kita pun tidak perlu memasukkan lisence karena file tersebut tersedia secara free.
3. Setelah itu buka GNS3 kalian, lalu pilih pada menu Edit > Preferences lalu pilih menu QEMU , kemudian klik new kemudian next saja
4. Berinama 'Mikrotik'
5. Untuk RAM tidak usah besar-besar, isi saja 128 MB
6. Pilih bagian new image kemudian Browse untuk memasukan file chr.img yang tadi sudah di download kemudian finish
7. Klik menu edit, kemudian ubah icon nya
8. Pilih icon Router
9. Pada bagian Network > Adapters tambahkan jumlah adapternya
10. Klik Apply kemudian OK untuk menyimpan
11. Selanjutnya pasang router kita
12. Klik tombol start untuk menjalankan router
13. Setelah itu klik kanan Router kemudian klik Console
13. Tunggu hingga muncul form login, apabila tidak muncul-muncul pencet tombol enter terus menerus. Setelah muncul form login masukan usename : admin password : kosong , apabila muncul persetujuan apakah ingin melihat lisence maka klik 'n' saja untuk no
Nah sekarang kalian sudah bisa mengkonfigurasi router kalian,
Lho bagaimana kalau saya ingin mengkonfigurasi router dengan winbox ?
Untuk dapat mengkonfigurasi router dengan winbox, maka kita harus membuat laptop kita satu jaringan atau segmen dengan router, bagaimana caranya ? nah untuk di GNS3 kita bisa mengibaratkan interface kita dengan cloud, berikut adalah topologinya
1. Buat topology diatas, ibaratkan cloud sebagai laptop kita
2. Setelah itu klik kanan cloud kemudian configure,
3. Selanjutnya pada bagian Ethernet > Generic ethernet NIO pilih inteface laptop mana yang ingin kita gunakan, kalau bisa pilih yang terhubung dengan internet agar nantinya router kita bisa terhubung ke internet juga. Disini saya menggunakan inteface wifi laptop, kalian juga bisa menggunakan interface ethernet.
4. Selanjutnya jangan lupa untuk menghubungkan semua perangkat dengan cable, kemudian klik start
5. Agar dapat saling terhubung, kita harus memasang ip ke router yang satu network dengan laptop kita, pertama kita harus mengecek ip dari laptop kita
6. Masuk kembali ke router melalui console kemudian pasang IP yang satu network dengan laptop pada interface yang terhubung ke switch sesuai topologi, disini saya menggunakan ether1
ip address add address=192.168.1.100 netmask=255.255.255.0 interface=ether1
ip dan interface dapat di sesuaikan

7. Sekarang tes apakah laptop kita sudah terhubung ke router, buka CMD kemudian ping ke router kita
8. Apabila sudah terhubung, sekarang buka winbox kalian, kemudian masukkan ip router username dan passwordnya
9. Setelah masuk berikut adalah tampilan winbox nya
Nah settelah bisa login dengan winbox, sekarang kalian dapat mengkonfigurasi router mikrotik dengan lebih mudah karena menggunakan mode GUI, sekian tips tentang Cara Install Mikrotik di GNS3, apabila ada yang masih belum paham dapat bertanya di kolom komentar. Semoga artikel kali ini bermanfaat. Terimakasih.
Wassalamu'alaikum wr.wrb
Referensi :
https://mawarnetwork.blogspot.co.id/2018/02/simulasi-mikrotik-di-gns-3.html
Referensi :
https://mawarnetwork.blogspot.co.id/2018/02/simulasi-mikrotik-di-gns-3.html
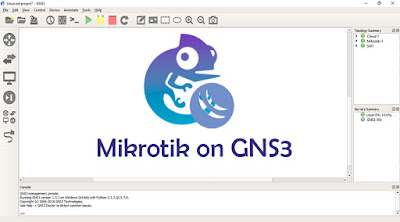


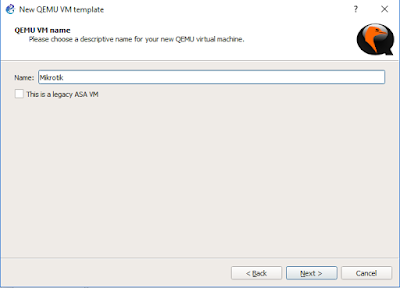
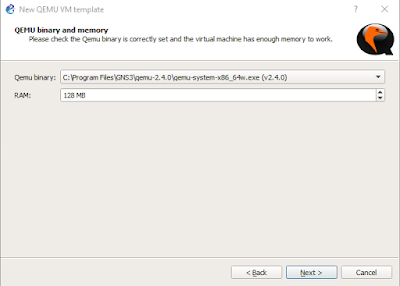










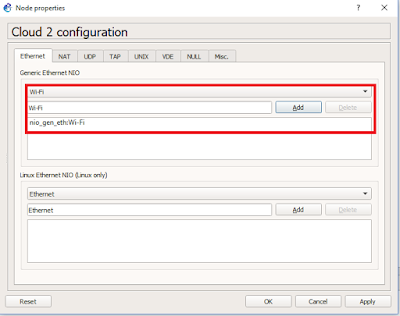













bermanfaat sekali om
BalasHapussaya boleh request ga?
request instalasi JunOs di GNS3 om, sama sekalian basic konfigurasi JunOs bisa ga om? soalnya saya baru kerja di bagian Noc, dan baru tau soal JuniperOs
terima kasih
saya belum pernah coba install junOS di gns3, coba download dulu appliance di https://gns3.com/marketplace/appliances lalu cari juniper, kemudian masuk ke gns3 app nya lalu add new appliance.
Hapussilakan dicoba sendiri, untuk basic configure nya silakan cari di google
gan, ane pernah ngalamin kalo pake chr gabisa di pasang lebih dari satu di GNS3, kudu mesti pake .iso nya
BalasHapussaya coba bisa kok, saran saya download gns3 terbaru + download gns3 vm, setelah itu install.
Hapusbuka aplikasi gns3 pilih servernya yg gns3vm kemudian, klik tombol new appliance, setelah itu cari mikrotik chr, lalu import img chr nya. insyaAllah work
kagak gitu om, kalo itu mah emang bisa.
Hapusjadi gini, pas waktu apply mikrotiknya ke topologi tu cuma bisa satu doang. gabisa lebih dari satu mikrotik di topologinya
oalah begitu ya,
Hapusmasak gabisa lebih dari satu sih. kalau ditambah lagi router mikrotik di worksheet nya muncul error apa ?
kalau cuma satu bisa dibuka gak ?
iye muncul notif eror gabisa lebih dari satu
Hapuskalo pake .iso malah bisa
wah mantab, bisa jadi referensi itu
Hapuslanjutkan gan
sekalian tambahin tutorial bikin loopback di gns3 bang
BalasHapusoke, next time ya
HapusGood Post! Thank you so much for sharing this pretty article.
BalasHapushotmail signup
Thanks for visiting my blog
Hapus