Kali kita akan belajar bagaimana cara mengkonfigurasi Web Mail Server dan Mail Server. Web Mail dan Mail Server sebenarnya sama, hanya saja web mail server dibuka melalui web browser sedangkan mail server melalui aplikasi mail. Web mail dan mail server berfungsi agar client maupun servre dalam sebuah jaringan dapat dapat saling berkomunikasi melalui surat elektronik atau E-Mail.
Baiklah langsung saja, berikut adalah langkah-langkah untuk mengkonfigurasi Web Mail dan Mail Server :
Web Mail Server
Dibawah ini adalah langkah-langkah untuk mengkonfigurasi web mail server:
1. Masuk sebagai user root kemudian install beberapa aplikasi di bawah ini
apabila muncul gambar dibawah ini, maka pilih saja internet site

- Apache
apt-get install apache2
- Squirrelmail
apt-get install squirrelmail
- Postfix
apt-get install postfix
apabila muncul gambar dibawah ini, maka pilih saja internet site

Selanjutnya masukkan nama domain kalian.
- courier-pop dan courier-imap
apt-get install courier-pop courier-imap
apabila muncul gambar di bawah ini, pilih No saja
apabila kita diminta untuk memasukkan DVD 1, 2, ataupun 3, maka masukkan saja
2. Setelah semua proses installasi selesai, kita harus membuat direktori mail kita
maildirmake /etc/skel/Maildir
3. Masuk ke file /etc/squirrelmail/apache.conf dengan cara
nano /etc/squirrelmail/apache.conf
kemudian hilangkan tanda "#" dan ubah 1.2.3.4 menjadi *:80, setelah itu tambahkan nama domain kalian, untuk lebih jelasnya lihat gambar dibawah ini
setelah selesai, simpan dan keluar dari file tersebut dengan cara CTRL+X => Y => ENTER
4. Selanjutnya kita akan menginclude file yang telah kita konfigurasi di atas ke dalam file /etc/apache2/apache2.conf dengan cara
ketikan dibagian paling bawah




4. Selanjutnya kita akan menginclude file yang telah kita konfigurasi di atas ke dalam file /etc/apache2/apache2.conf dengan cara
nano /etc/apache2/apache2.conf
ketikan dibagian paling bawah
include /etc/squirrelmail/apache.conf
5. Selanjutnya kita akan mengkonfigurasi file /etc/postfix/main.cf
nano /etc/postfix/main.cf
Beri tanda # pada mailbox_comand
setelah itu tambahkan home_mailbox = Maildir/ di baris paling bawah sebagai directory mail kita,
ubah konfigurasinya sesuai gambar di bawah ini untuk lebih jelasnya
setelah selesai mengkonfigurasi jangan lupa untuk menyimpannya dengan cara CTRL+X => Y => ENTER
6. Selanjutnya kita akan mengkonfigurasi squirrelmail
squirrelmail-configure
- Ketikkan angka "2"
- Setelah itu ketik "a",
- Ketikkan "8" untuk memilih aplikasi IMAP yang kita gunakan

- Karna kita menggunakan aplikasi courier maka ketikkan "courier"

- Ketik "r" untuk kembali ke menu utama
6. Selanjutnya masuk ke file forward dns kita
nano /etc/bind/db.f-dns
kemudian tambahkan di baris paling bawah seperti gambar di bawah ini

7. Selanjutnya kita akan membuat 2 user baru untuk mail server, kenapa harus membuat user baru ?
Itu karena di folder user yang lama tidak terdapat folder Maildir/ (Folder untuk mail server), namun karena kita telah melakukan konfigurasi maildirmake /etc/skel/Maildir maka secara otomatis setiap kita membuat user baru, maka user tersebut akan terdaftar ke mail server. Berikut adalah cara bagaimana membuat user baru
adduser user1
adduser user2
adduser user2
untuk lebih detailnya perhatikan gambar !

8. Restart semua service yang telah dikonfigurasi
service bind9 restart
service apache2 restart
service postfix restart
service courier-pop restart
service courier-imap restart
9. Cek mail server anda
w3m mail.pintar-network.com
cek dari browser clien, jika kalian belom tahu cara menghubungkan windows kalian dengan Virtual Machine seperti VMware atau Virtual Box lihat disini
masukkan mail.pintar-network.com di address bar browser client, setelah muncul tampilan squirrelmail, login dengan user yg telah kita buat tadi
untuk mengetes apakah email kita bisa terkirim maka kita coba untuk mengirim email ke user2
untuk mengetahui apakah pesan sudah masuk ke user2, maka logout kemudian login sebagai user 2
Jika di inbox (kotak masuk) sudah terdapat pesan yang tadi dikirim, maka layanan web server telah berhasil.
Mail Server
Untuk mengkonfigurasi mail server sebenarnya simpel, setelah kalian mengkonfigurasi semua langkah-langkah diatas maka kita hanya perlu me login kan atau memasukan user-user yang telah kita buat ke aplikasi mail, karna saya menggunakan sistem operasi Windows, maka saya menggunakan aplikasi mail bawaan yaitu Ms. Outlook
Berikut adalah langkah-langkah konfigurasi mail server :
1. Buka aplikasi Outlook, setelah itu masuk ke Ribbon Tab File kemudian pilih Add Account
2. Setelah itu, maka akan muncul tampilan seperti gambar dibawah ini, maka pilih manual setup, kemudian pilih next
3. piih POP or IMAP, kemudian next
4. Isi seperti gambar (Sesuaikan dengan server kalian), kemudian pilih next
5. Apabila pada proses testing berhasil semua maka, konfigurasi sukses, kemudian pilih close
6. Terakhir pilih finish
7. Lakukan hal yang sama untuk user2
8. Untuk merefresh kotak masuk anda, pilih Send/Receive kemudian pilih Send/Receive All Folders
Sekian yang dapat saya sampaikan, apabila ada kesalahan saya mohon maaf yang sebesar-besarnya. Apabila masih bingung, tulis di komentar saja atau dapat mengirim email ke saya di menu Contact. Bagi kalian yang masih kebingungan juga, saya telah menyiapkan tutorial versi videonya, kalian dapat mendownloadnya pada link dibawah ini. Semoga artikel ini bermanfaat, trimakasih.



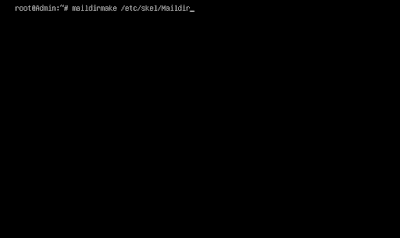



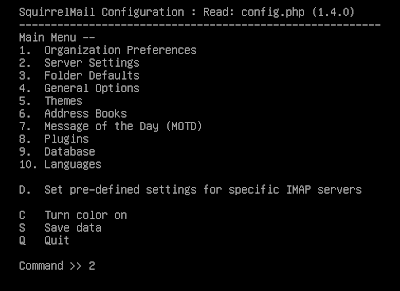




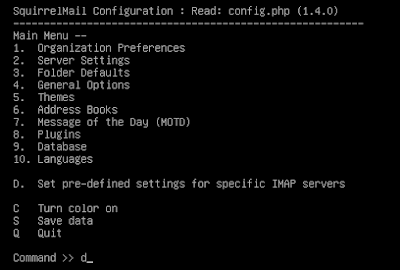

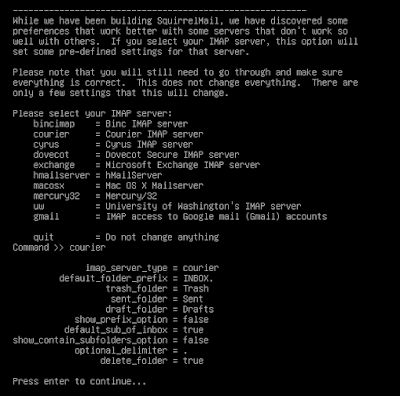

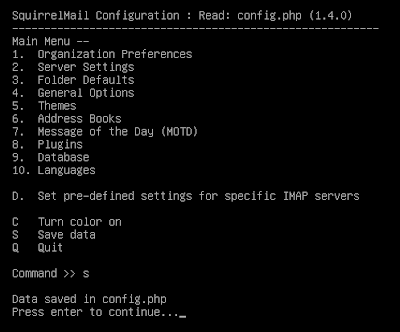
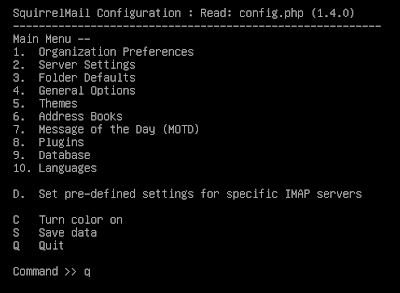

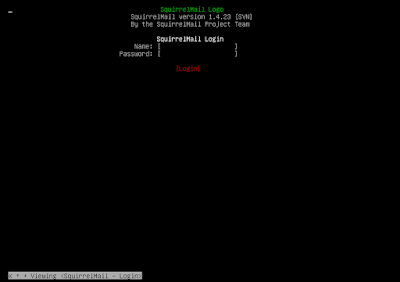



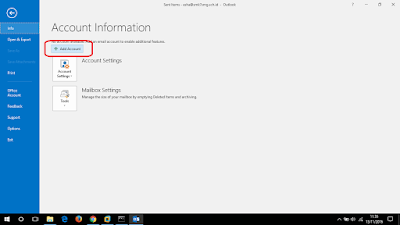















Tidak ada komentar:
Posting Komentar